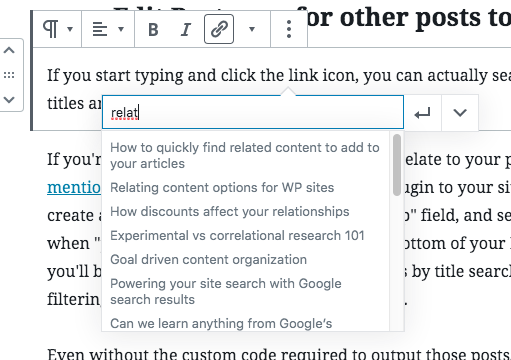We talked about some plugin or code based options to make adding related posts or “You May Also Like…” type links to articles on WordPress sites.
The most simple option that we didn’t talk about is to add a link or links at the bottom of your post to other related posts.
But no one does this.
Why? It’s labor intensive. As with adding anything new into your publishing workflow, resistance is the enemy. So here are some ways to quicken the pace of that workflow.
1. Use Google to find related content on your site
site:yourdomain.com “your topic”
Site: Running the above search with “site:” method limits any results to being from your website.
“your topic” being in quotes forces Google to return results that exactly match the phrase you entered. Removing the quotes allows Google to return what it thinks you’re looking for.
If I talk about “keyword mapping” and I want that phrase, I put it in quotes. If I’m looking for keyword research type posts on my site, I can take it out of quotes.
If the results look good, grab the ones that make the most sense.
Aside: Keep in mind, this method will show only indexed results (newer posts might not be indexed yet), and typically weight the order of returned results based on other signals as well.
2. Power your site search with a Google Custom Search Engine
Similar to 1 above, by powering your site search with Google results that are further customized or filtered to your specifications, you can quickly see not only what Google thinks is most related, but not be limited to searches that only match strings. For example, a search on “organize your content” would only show two results in a default WordPress site search, but powering my site with Google results, I get to also see the context they’re pulling from:
- 1. 20 insights for your audience-first business (part 1) – content audience Aug 21, 2019 … 20 insights for your audience-first business (part 1) … You don’t organize your
content or prune it like a garden, so it gets unwieldy and, over … - 2. to plan or not plan your content? – content audience Apr 16, 2019 … Guess how many times “how to organize a blog” gets searched in Google? Yeah,
none. Categories vs tags type queries do a little better but … - 3. “start here” or “best articles”? – content audience Jan 8, 2020 … To oversimplify, whether the links come from other pages on your website or … “
Start Here” forces you to decide how you want to organize your … - 4. content channel (and format) gut check – content audience Oct 11, 2019 … Just happy to increase your traffic or rate of subscriptions by some amount …
Online groups – if these are missing, can you organize one?
An additional benefit is I can simply copy paste the best search results options like above and links will paste automatically (in WordPress 5).
I wrote a step by step tutorial here with code shared.
As an aside, with this method you also get to see where Google is having trouble understanding a topic. For example “find related content” search powered by Google pulled up some pretty random pages on my site. I was expecting to see my posts on relating content or relationships between content. Because I didn’t get those returned, I should take a look about how to be more clear or consistent in the way I communicate about relating content through taxonomies and links.
3. Use an automatic related posts plugins to generate a list of posts to select from
When a plugin like the related contextual posts plugin mentioned yesterday has a 25% hit rate on relevant content, you can’t really use it to output content consistently. But it can be a good brainstorming tool.
Let it show you the top ~10 to 20 related posts it can find, then hand pick the ones that matter from that list to add manually.
4. Similarly, run a quick and dirty search in your Edit Post area for other posts to link to
If you start typing and click the link icon, you can actually search all your titles and it will populate the link for you:
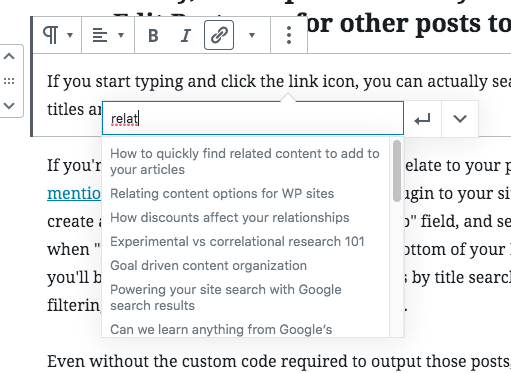
If you’re looking for other forms of content to relate to your post, a plugin mentioned before was ACF. You can add the plugin to your site, activate, create a custom field group with a “relationship” field, and set it to show when “post type” matches “post.” Then at the bottom of your Edit Posts page you’ll be able to access all of your content types by title search or browse by filtering by taxonomy in the Edit Post interface.
Even without the custom code required to output those posts, you can grab those links and add them to the bottom of your post pretty easily.